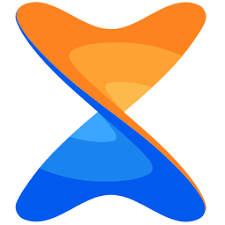Table of Contents
Introduction
Xender is one of the most popular file-sharing apps available for Android. It allows users to transfer files, apps, photos, and more between devices without needing an internet connection. In this guide, we will walk you through the process of downloading and installing Xender on your Android device, ensuring you can start sharing files in no time.
Why Choose Xender for File Sharing?
- No Data Usage: Xender doesn’t require an internet connection, so you can share files without using your mobile data.
- Fast Transfer Speeds: Xender is known for its high-speed file transfers, which can be up to 200 times faster than Bluetooth.
- Cross-Platform Compatibility: You can transfer files between Android, iOS, Windows, and even macOS devices.
Step-by-Step Guide to Download and Install Xender on Android
Step 1: Open Google Play Store
- Unlock your Android device and open the Google Play Store app.
- In the search bar, type “Xender” and tap on the search icon.
Step 2: Locate the Xender App
- Look for the Xender app in the search results (developed by Xender File Sharing Team).
- Tap on the app name to open the app details page.
Step 3: Download the Xender App
- On the app details page, tap the “Install” button.
- Wait for the app to download and install on your device.
Step 4: Open and Set Up Xender
- Once installed, tap the “Open” button to launch Xender.
- Grant the necessary permissions (e.g., access to storage, location) for the app to function properly.
- Follow the on-screen instructions to complete the setup process.
How to Transfer Files Using Xender on Android
Once Xender is installed, transferring files is a breeze. Here’s how to do it:
- Open Xender: Launch the app and tap on “Send” or “Receive” depending on your action.
- Choose Files: Select the files you want to transfer (e.g., photos, apps, documents).
- Connect Devices: Make sure the recipient device has Xender open as well. Use the on-screen instructions to connect both devices.
- Start Transfer: Once connected, tap on “Send” to begin the file transfer.
Xender Tips and Tricks
- Batch Transfers: You can transfer multiple files at once, saving time and effort.
- No File Size Limits: Unlike many cloud services, Xender allows you to transfer files of any size.
Common Issues and Troubleshooting
- Xender Not Connecting: Ensure that both devices have Xender open and are within range.
- Slow Transfer Speed: Make sure no other apps are running in the background and that Wi-Fi is turned off to avoid interference.
Conclusion
Downloading and installing Xender on Android is a straightforward process that allows you to enjoy fast, data-free file sharing. Whether you’re transferring files between friends or backing up data to another device, Xender offers a reliable and efficient solution. Follow this guide to get started today!